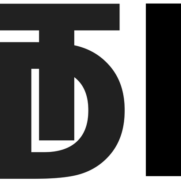I just published the latest podcast for my band Jimmy Yukka & His Amazing Band. I thought writing a post about how I did it might be useful. For this episode I decided to try to record a podcast whilst walking around a park. Obviously by doing this you do sacrifice sound quality but if this means I can more easily complete regular podcasts then for me its a sacrifice worth taking.
So heres how I did it.
Step 1 – What You Need
Recording
- iPhone
- iPhone headset (earphones / mic)
- 1 headphone foam (from a larger headset headphone)
- 1 paperclip
- Some cool sunglasses
- A little spiral bound notepad
Mixing
- Garageband
Putting on WordPress
- WordPress
- Podpress plugin
Step 2 – Protect Against Wind
After testing walking around the park and recording I realised that although the mic in the iphone headset is pretty good but it does get affected by wind noise in addition when it moves and hits something it made an annoying noise. So the first thing I did was cover the cable mic with a headphone foam and attatched it with a paperclip to the cable. I then wrapped the cable around my sunglasses arm to stop it from banging about. Although it looks quite ridiculous it worked fairly well.
Step 3 – Record Using Some Software
The standard voice recording software on the iphone is a bit annoying. I downloaded italk recorder with italk syncthese are both free and I quite like them. With this software you can change the recording quality and pause the recording. There is a good review of it italk here.
Step 4 – Preparing Podcast notes
I had sketched out what I was going to talk on a paper about the size of a post it pad and then left the house.
Step 5 – Recording a podcast outside
I picked up my iPhone and walked to the park and started to record. I realized that I had to walk reasonably slowly otherwise I would be heavy breathing too much. I also have to slow down by speaking a bit. I recorded the show about 8 times and ended up using the last recording.
Step 6 – Mixing a podcast in Garageband
Some people don’t even do this step. I will have to do a lot more podcasts before I can miss this out. I used to think I was pretty articulate but when I listen to a recording of myself I realised what a blundering dither I am when I speak. So I think I recorded about 25 mins and edited out 10 mins of waffle and errrrrrr and eummmm and ahhhhhh and sneezes and coughs etc. I edited the podcast in Garageband.
- Go to the “control” menu and turn off auto ducking as your podcast will sound horrible with it on.
- I also use the high pass filter to reduce hiss (to find this hit show track info and then do to track details and it is one of the effects. Then go to manual edit and experiment with what effect the filter has on a the speech. You want just enough to take out the nasty noise but not too much as it will make your voice sound nasty.)
Step 7 – Review Podcast and Re-edit
Once I finished editing I then move my recording to itunes so I can review it on my iphone. To do this go to the menu in garageband called “share” and then “send podcast to itunes”. I then synch my iphone and review the podcast making notes if theres anything that needs to change. If it needs re-editing I then re-edited the podcast and repeat.
Step 8 – Output for iTunes
Once I was happy with the recording I then move my recording back to iTunes. Once the recording is in iTunes right, click on the recording in iTunes and select “get info” to setup the information about the podcast episode.
- Go to options a check “remember playback position” failing to do this will mean listeners have to go back to the start each time
- You should setup the artwork for the podcast episode here too.
Step 9 – Post using Podpress
In order to do this you will need add the plugin podpress and setup your podcast. This page here has a good overview on how to setup podpress for your podcast and use it for posting podcasts.
Step 10 – Create a post in WordPress and add the podcast
Podpress (see above) will have installed an extra section in the “add new post” screen that allows you to add your podcast file to the new post (which will be the show notes.)
Final Result
To listen to the final result the podcast “Episode 4” can be listened to or subscribed to from my bands website www.jimmyyukka.com. Earlier podcasts were recorded with myself and Mick using my macbook pro with the integrated mic and recording straight to Garageband.
Get More Advice
- When embarking on this activity I called The podcasting advisor and he responded to my question and featured mobile podcast recording on his show. So if you want to know more, listen to the show on:
- I have more resources and related links to this subject can be found on my page on internet marketing click here.
If anyone reviews this and has any better ideas then please comment below.